Encountering the Frustrating Zoom Error Code 10002? Here’s How to Fix It
Have you ever been in the midst of setting up a Zoom meeting or joining an important video call when you’re hit with the dreaded Zoom error code 10002? This error message, often accompanied by the text “Unable to install updates,” can be a real buzzkill. But fear not, for this guide will equip you with the knowledge to troubleshoot and fix this issue effectively.
Understanding Zoom Error Code 10002
The Zoom error code 10002 specifically indicates that the Zoom application is encountering difficulties during the update process. This can happen for several reasons, and resolving it requires pinpointing the exact cause.
Unveiling the Culprits Behind Zoom Error Code 10002
There are several potential culprits behind the Zoom error code 10002. Let’s delve into the most common ones:
- Corrupted Installer Package: Sometimes, the installer package used to update Zoom might be corrupted. This corruption can prevent the update from downloading or installing correctly, leading to the Zoom error 10002.
- Antivirus Software Interference: Overzealous antivirus software might mistakenly flag the Zoom update files as a threat, quarantining them and preventing the update from completing. This can cause the zoom update error code 10002.
- Network Connectivity Issues: A slow or unstable internet connection can disrupt the download process for the Zoom update. This interruption can manifest as the Zoom error code 10002.
- Outdated Zoom App: If you’re using a significantly outdated version of the Zoom application, the update process might not be compatible, leading to the Zoom error code 10002.
Additionally:
- Firewall Restrictions: In rare cases, firewall settings might be blocking the Zoom update process, causing the Zoom error code 10002.
- Temporary Server Issues: While less frequent, temporary issues with Zoom’s update servers can also lead to the Zoom error code 10002.
Conquering Zoom Error Code 10002: A Step-by-Step Guide
Now that we’ve identified the potential causes, let’s explore how to combat the Zoom error code 1002. Here are a series of troubleshooting steps you can follow:
- Restart Your Computer: A simple restart can often resolve temporary glitches that might be causing the Zoom error code 10002.
- Check Your Internet Connection: Ensure you have a stable and strong internet connection. If using Wi-Fi, try connecting directly to your router via Ethernet cable to eliminate any Wi-Fi connectivity issues that might be causing the Zoom unable to install updates 10002 error.
- Temporarily Disable Antivirus Software: As mentioned earlier, antivirus software might be interfering with the update process. Try temporarily disabling your antivirus software and then attempt to update Zoom again. Remember to re-enable your antivirus software after troubleshooting the Zoom error code 10002.
- Allow Zoom Through Your Firewall: If you suspect your firewall might be blocking the update, check your firewall settings and ensure Zoom is allowed to communicate freely. This can help resolve the Zoom error code 10002.
- Reinstall Zoom: If the above steps fail, consider reinstalling Zoom completely. This will ensure you have a fresh installation without any corrupted files that might be causing the Zoom error code 10002. Here’s how to do it:
- Windows:
- Open the Control Panel and navigate to “Programs and Features” (or “Uninstall a program”).
- Locate Zoom in the list of programs and click “Uninstall.”
- Once uninstalled, download the latest version of Zoom from the official website and reinstall it.
- macOS:
- Drag the Zoom application icon from your Applications folder to the Trash.
- Empty the Trash.
- Download the latest version of Zoom from the official website and reinstall it.
- Windows:
- Manually Download the Update: If the automatic update process is failing, you can try downloading the update manually. Visit the Zoom download page, download the latest version for your operating system, and run the installer to update Zoom manually. This can bypass any issues with the automatic update process that might be causing the Zoom error code 10002.
- Check Zoom Service Status: In rare instances, temporary issues with Zoom’s servers might be causing the Zoom error code 10002. You can check Zoom’s service status page ([invalid URL removed]) to see if there are any ongoing outages. If there are, wait until the issue is resolved before attempting to update Zoom again.
- Contact Zoom Support: If you’ve exhausted all the troubleshooting steps mentioned above and are still encountering the Zoom error code 10002, it’s time to reach out to Zoom support. They might be able to provide further assistance or identify a more specific issue causing the update failure. You can access Zoom support through their website or by contacting them directly.
Conclusion
Encountering the Zoom error code 10002 can be frustrating, but by following the steps outlined in this guide, you should be well-equipped to troubleshoot and resolve the issue. Remember, the most common culprits are corrupted installer packages, antivirus interference, and network connectivity issues. By restarting your computer, checking your internet connection, temporarily disabling antivirus software, and potentially reinstalling Zoom, you can often overcome this error.
If these steps don’t work, consider manually downloading the update or checking Zoom’s service status. Finally, if all else fails, don’t hesitate to reach out to Zoom support for further assistance. Remember, a smooth and updated Zoom experience is essential for seamless online meetings and video calls. By staying on top of updates and troubleshooting any errors like the Zoom error code 10002, you can ensure a reliable and positive Zoom experience.
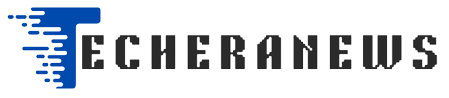
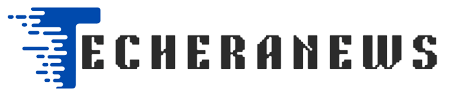

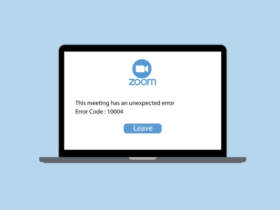

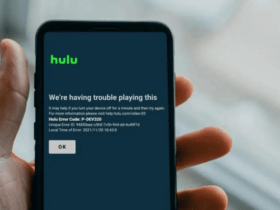
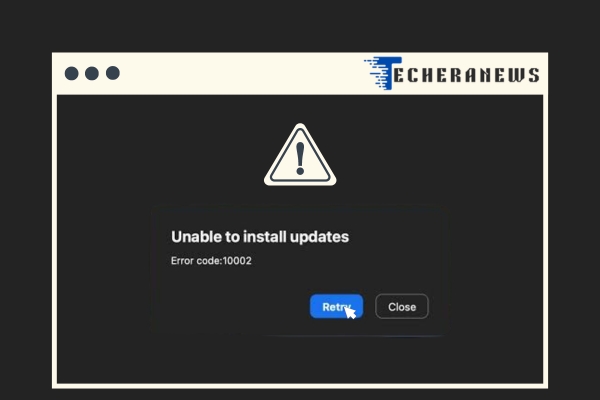

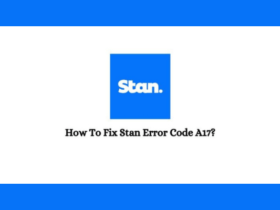



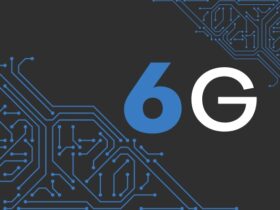
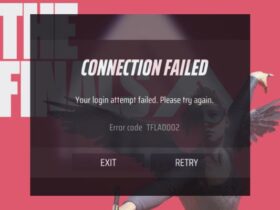
Leave a Reply