Encountering Stan Error Code A17 on your Stan streaming app? Discover easy, step-by-step solutions to fix this playback issue and get back to enjoying your favorite shows hassle-free.
What is Stan Error Code A17 ?
Facing a Stan Error Code A17 on Stan can be super annoying. It’s that message that says, “Oops, can’t play the video. Try again.” It messes up watching stuff on the Stan app.
If you’re all set to dive into your favorite show or catch a new movie, this error feels like hitting a stop sign. Annoying, right?
And it’s not just stan error code A17 causing trouble. There are others like Stan Error Code A18, Stan Error Code A19, Stan Error Code A20, and Stan Error Code A24, all doing the same thing—spoiling your binge-watch plans.
But don’t stress! Even though these errors like Stan Error Code A17,Stan Error Code A18,Stan Error Code A19,Stan Error Code A20, orStan Error Code A24 try to mess up your streaming fun, there are ways to fix them. So, you can get back to enjoying your shows without any interruptions!
Why am I Getting Stan Error Code A17 ?
Stan Error Code A17 happens when there are problems playing videos on Stan. It can happen because of:
- Bad Internet: If your internet is weak or keeps cutting out, you might see this error.
- App Issues: Sometimes, the Stan app has little problems that stop videos from playing right.
- Server Troubles: If Stan’s main system has a problem, it can make this error show up.
- Device Not Working Right: Sometimes, your device might not be quite right for using Stan, causing this error.
- App Junk: If there’s too much old stuff stored in the app, it can mess up the videos and show this error.
How To Fix Stan Error code A17 ?
Stan Error Code A17 typically occurs due to issues related to video playback on the Stan streaming platform. It’s often triggered by connectivity problems, glitches in the app, or temporary issues with the server. Here are a few common reasons you might encounter this error:
Restart The Stan App
- Close Stan App Completely:
- On phones or tablets, swipe away the Stan app from the recent apps list.
- On computers or smart TVs, find the app and close it completely.
- Wait for a Moment:
- Take a short break before reopening Stan. Wait a few seconds.
- Reopen Stan App:
- Open Stan like you usually do and go back to the show or movie that gave the A17 error.
- Check for Smooth Playback:
- Try playing the show again. If it starts without the A17 error, it means restarting the app worked.
- Repeat if Needed:
- If the error still shows up, try closing and reopening Stan again.
- Consider Restarting Your Device:
- If the error keeps happening, try restarting your phone, computer, or TV. Sometimes, this helps fix the problem by refreshing everything.
Clear Stan App cache
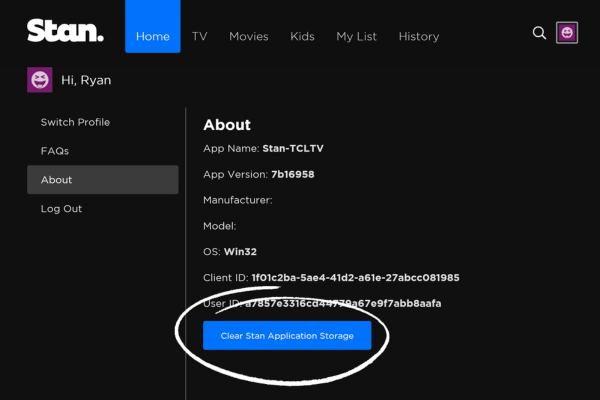
- Access App Settings:
- Open the settings menu on your device.
- Find Application Manager or Apps:
- Look for “Application Manager” or “Apps” in the settings. This varies based on your device type.
- Locate Stan App:
- Scroll down to find and select the Stan app from the list of installed applications.
- Tap on Storage or Cache:
- Within the Stan app settings, tap on “Storage” or “Cache” options.
- Clear Cache Data:
- Tap on “Clear Cache” to delete the temporary data stored by the Stan app. Confirm if prompted.
- Restart Stan App:
- Close the app and reopen it to see if the A17 error persists.
Clearing the Stan app cache can often fix the A17 error by removing any corrupted or excess data that might be causing playback issues. If the error persists, you might need to try other troubleshooting steps or contact Stan support for further assistance.
Uninstall and reinstall the Stan app
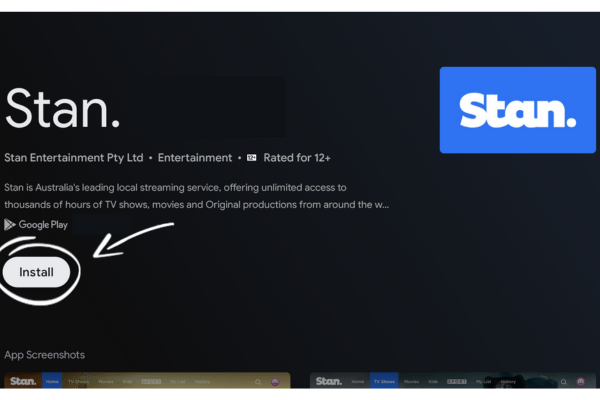
- Find the Stan App:
- Locate the Stan app on your device. It might be on your home screen, in the app drawer, or within your device’s settings.
- Uninstall the Stan App:
- Tap and hold the app icon (on mobile devices) or right-click (on computers) to reveal the uninstall option.
- Select “Uninstall” or drag the app to the trash bin to remove it from your device.
- Confirm Uninstallation:
- Follow the prompts to confirm the uninstallation process. This removes the app and its data from your device.
- Restart Your Device (Optional):
- It’s a good practice to restart your device after uninstalling the app. This helps in clearing any leftover traces of the app and prepares your device for a fresh installation.
- Reinstall the Stan App:
- Head to the app store on your device (Google Play Store, Apple App Store, etc.) or the official Stan website.
- Search for the Stan app and select “Install” or “Download” to get the app on your device again.
- Open the Reinstalled App:
- Once the installation is complete, open the Stan app.
- Sign In (if necessary):
- If prompted, sign in to your Stan account using your credentials.
- Navigate to the Content:
- Go to the show or movie you were trying to watch before encountering the A17 error.
By uninstalling and then reinstalling the Stan app, you can often fix the A17 error and get back to enjoying your favorite shows hassle-free!
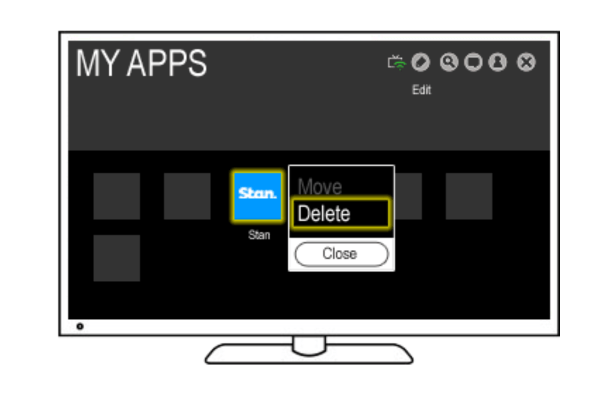
Try streaming in Safe mode
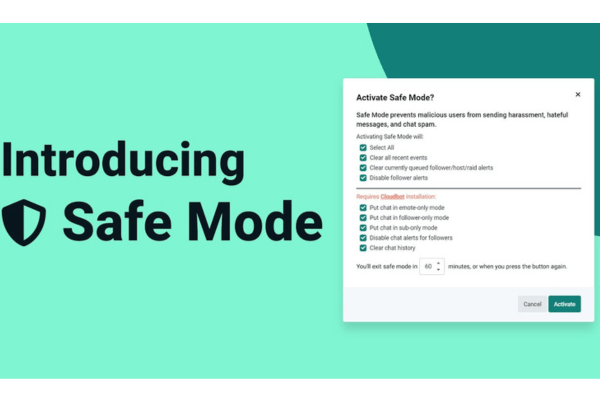
- Understand Safe Mode: Safe Mode is a feature available on many devices that lets you use the device with only essential apps running. It helps identify if other apps or settings are causing the issue.
- Access Safe Mode:
- For Android Devices: Turn off your device. Then, turn it back on and hold the “Volume Down” button until it starts in Safe Mode.
- For iPhones: Press and hold the power button until “Slide to Power Off” appears. Release the power button, then press and hold the “Volume Down” button until the device boots up.
- For Computers: Restart your computer and search for instructions specific to your operating system on how to boot into Safe Mode.
- For Smart TVs: Check your TV’s manual or the manufacturer’s website for instructions on Safe Mode.
- Open Stan App in Safe Mode:
- Once in Safe Mode, locate the Stan app.
- Launch the Stan app as you normally would.
- Check for A17 Error:
- Try streaming your desired content on Stan while in Safe Mode.
- If the A17 error doesn’t appear in Safe Mode, it suggests that a third-party app or setting outside of Safe Mode might be causing the issue.
- Identify Problematic Apps/Settings:
- Exit Safe Mode and start the device normally.
- Review recently installed apps or settings changes that might be conflicting with Stan.
- Consider uninstalling or adjusting those apps/settings to prevent conflicts with Stan in the future.
- Contact Support if Needed:
- If the A17 error persists even in Safe Mode or if you’re unsure which apps/settings might be causing the issue, contacting Stan’s support team for further assistance is recommended.
Using Safe Mode to stream on Stan helps pinpoint potential conflicts from other apps or settings, aiding in identifying the root cause of the A17 error for a smoother streaming experience.
conclusion
In conclusion, resolving Stan Error Code A17 doesn’t always require complex technical knowledge or expertise. Simple solutions like restarting the app, clearing cache, or trying Safe Mode can often do the trick for everyone, ensuring a hassle-free streaming experience. These straightforward steps serve as quick fixes accessible to all users, allowing you to swiftly overcome the frustrating A17 error and get back to enjoying your favorite shows on Stan.
Have you encountered Stan Error Code A17 before? What troubleshooting method worked best for you? Share your experiences or any additional tips you might have in the comments below!
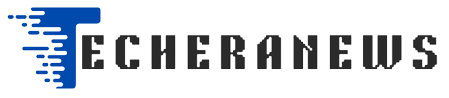
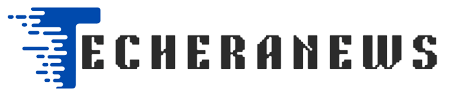

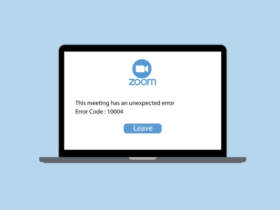

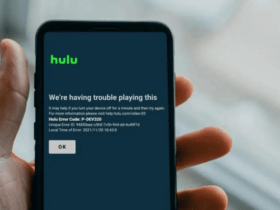
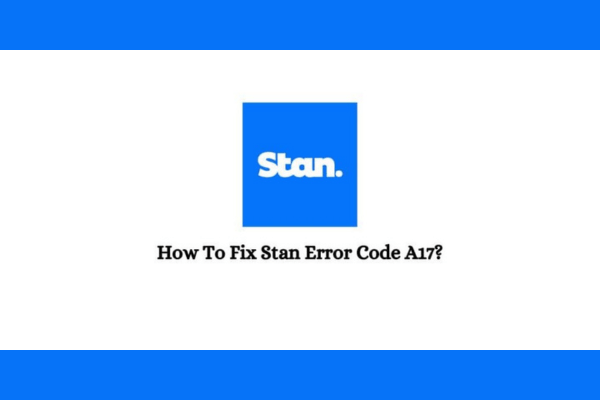
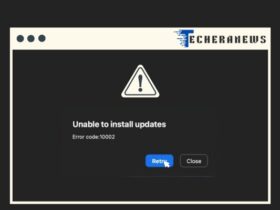

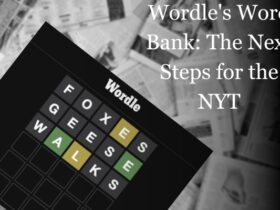


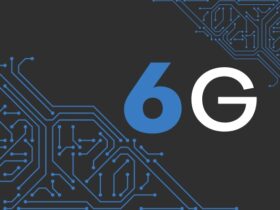

Leave a Reply