Unlock the secrets of Stan Error Code A24 and Stan code A17 with our easy-to-follow guide. Happy streaming!
If your device has certain DNS settings turned on, it might stop Stan from streaming correctly. To fix this, you’ll have to turn off the DNS settings on your device. Here’s a simple guide to help you sort it out and start streaming again.
What is Stan Error Code A24?
Stan Error Code A24 is a specific issue users might encounter while using the Stan streaming service. When this error appears, it typically indicates a disruption or problem that prevents content from loading or playing correctly.
Error Information | |
Category | Video |
Error Code | A24 |
Similar Errors | – |
Product | Stan |
Developer | Stan |
Operating System | – |
Platform | – |
First Seen | May 30, 2021 |
Verified | – |
Stan Error Code A24 For Apple TV:
Powercycle your device and network
- Remove the Apple TV’s power cord.
- Turn off the router for 30 seconds.
- Switch the router back on.
- Reconnect the Apple TV after 5 seconds.
Update Apple TV firmware
- Go to the Apple TV main menu and choose Settings.
- Pick General.
- Click on Software Updates.
- Choose Update Software or Update automatically.
- Select Download and Install.
- After updating, open Stan and try streaming again.

Stan Error Code A24 For Mac/PC
Windows XP
- Click on START.
- Navigate to Control Panel.
- Access Network Connection.
- Right-click on your Network adapter and pick Properties.
- Go to the Networking tab.
- Choose Internet Protocol (TCP/IP) and select Properties.
- Opt for ‘Obtain DNS server address automatically’ to clear any DNS entries.
- Clear your browser’s cache and restart your computer.
- Afterward, reboot both your PC and router to make sure the changes are applied.
Windows Vista, 7 & 10
- Click on START.
- Go to Control Panel.
- Choose Network and Sharing Center.
- Click on Change Adapter settings.
- Pick your connection, like Local Area Connection or Wireless Network Connection.
- Right-click and choose Properties.
- Double-click on Internet Protocol Version 4 (TCP/IPv4).
- Find the DNS section.
- Opt for ‘Obtain DNS server address automatically.’
- Clear your browser’s cache and restart your computer.
After making these changes, restart both your PC and router to finalize the adjustments.
Windows 8 & 8.1
- On the Metro screen, search for Network and Sharing.
- Choose Settings.
Pick Network and Sharing. - Click on Ethernet (or Wireless for Wi-Fi users).
- Tap on Properties.
- Scroll and click on Internet Protocol Version 4 (TCP/IPv4).
- Choose Properties.
- Opt for ‘Obtain DNS server address automatically.’
- Clear your browser’s cache and restart your computer.
Conclusion
Additional Resources and Support

For those eager to delve deeper, a treasure trove of resources awaits. Explore Stan’s official support channels, peruse through FAQs, and immerse yourself in related articles and discussions. Remember, in the realm of digital platforms, knowledge is the most potent tool at one’s disposal.
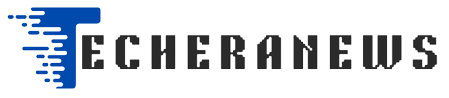
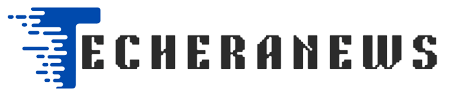

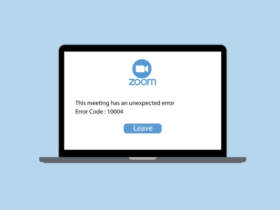

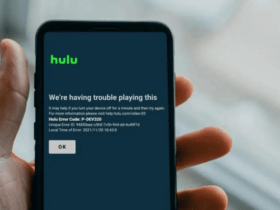







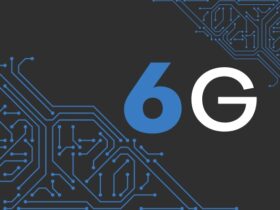
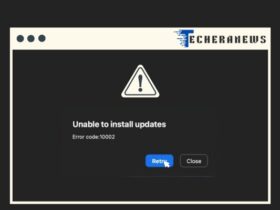

Leave a Reply