What is the Epic Games Launcher?
The Epic Games Launcher is a digital distribution platform developed by Epic Games, the company behind popular titles like Fortnite, Unreal Tournament, and Unreal Engine. It serves as a software client that allows users to download and install games purchased through the Epic Games Store. Since its launch in December 2018, the platform has provided access to a variety of games from Epic as well as other game developers and publishers.
Features of the Epic Games Launcher include:
- Access to a library of games, including both free titles and those purchased through the Epic Games Store. Regular promotional offers, such as free epic games offered on a weekly basis, have helped the platform rapidly gain a large user base.
- Integration with the Unreal Engine makes it easier for developers to access the engine and publish their games.
- Social capabilities include friend lists and chat functions.
The launcher is part of Epic Games’ strategy to compete with other gaming platforms like Steam by offering exclusive releases, better revenue terms for developers, and strong integration with Epic’s Unreal Engine tools.
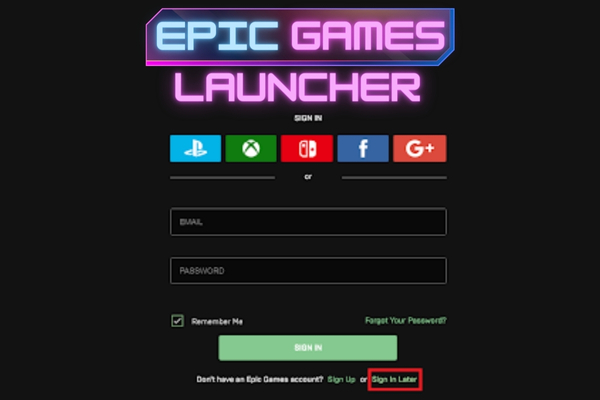
How does the Epic Games Launcher work?
The Epic Games Launcher is a user-friendly platform designed to manage your games and installations from Epic Games. Here’s a guide on how to use the Epic Games Launcher effectively:
Downloading and Installing the Launcher
- Visit the Epic Games website: Go to the official Epic Games site.
- Download the launcher: Find the download link for the Epic Games Launcher and click it to download the installer, which is part of the Epic Games download process.
- Install the launcher: Run the downloaded installer and follow the prompts to install the launcher on your computer.
Setting Up an Account
- Create an account: If you don’t yet have one, you’ll need to set up an Epic Games account. Sign up using your email address or various social media accounts.
- Log in: After installing the launcher, open it and enter your Epic Games account credentials to log in.
Navigating the Launcher
- Store: This is where you can browse and purchase games. The store also features epic free games and other promotions.
- Library: This section shows all the games you own or have installed. You can launch games from here.
- Friends List: Here, you can add friends, see who is online, and join games that your friends are playing.
Installing and Managing Games
- Install a game: In the ‘Store’ tab, find a game you want to purchase or download for free. After purchasing or selecting a free epic game, go to your ‘Library’, select the game, and click ‘Install’. Choose the installation directory and any other options, then start the download.
- Launch a game: Go to the ‘Library’ tab, click on the game you want to play, and press the ‘Launch’ button.
- Update a game: The launcher automatically checks for updates. If there’s an update available, you can choose to update immediately or set it to update automatically.
Settings and Features
- Settings: Access settings by clicking your profile name in the bottom left corner. Here, you can adjust installation options, account settings, and other preferences.
- Unreal Engine: Developers can access the Unreal Engine through the launcher, which includes tools and resources for game development.
Troubleshooting Common Issues
- If you encounter problems such as games not launching or updates not downloading, try restarting the launcher, checking your internet connection, or reinstalling the game.
The Epic Games Launcher is a central hub for playing, purchasing, and managing your games and provides an integrated environment for gamers and developers alike.
How to Install the Epic Games Launcher?
Installing the Epic Games Launcher is straightforward. Here’s a step-by-step guide to help you get it set up on your Windows PC:
Step 1: Download the Installer
- Visit the Official Epic Games Website: Open your web browser and go to Epic Games’ official website.
- Download the Launcher: Clicking the ‘Get Epic Games’ button, typically found in the website’s top right corner. This action will save the installer file to your computer.
Step 2: Install the Launcher
- Locate the Installer: Find the downloaded installer file in your download folder or wherever your downloads are typically saved. The file should be named something like EpicInstaller-x.x.x.msi, where ‘x.x.x’ represents the version number.
- Run the Installer: Simply double-click on the installer file to begin the process.
- Follow Installation Prompts: The installer will lead you through setting up, allowing you to select the installation folder (default or custom) and other preferences.
- Complete the Installation: Once the installation is complete, the Epic Games Launcher will automatically open, prompting you to log in or create an account.
Step 3: Set Up Your Account
- Create or Log In to Your Epic Games Account: If you’re an existing user, input your login credentials. Otherwise, you can easily create a new account either through the launcher or on the Epic Games website.
- Verify Email (if required): When creating a new account, you might need to verify your email. Look out for an email from Epic Games in your inbox and follow the instructions to confirm.
Step 4: Start Using the Launcher
- Explore the Store: Check out games, freebies, and promotions available in the Epic Games store.
- Download Games: Go to the ‘Library’ section to manage and install games you own or have rights to install.
Additional Tips
- Check System Requirements: Confirm that your PC meets the minimum system requirements for both the Epic Games Launcher and the games you plan to play.
- Update Drivers: For optimal performance, make sure your graphics and network drivers are up-to-date.
- Manage Settings: Adjust your download and installation settings by navigating to your account settings in the bottom left corner of the launcher.
Following these steps will get you up and running with the Epic Games Launcher, allowing you to explore, purchase, and play games conveniently.
How to uninstall/delete Epic Games Launcher
Uninstalling the Epic Games Launcher from your computer can be done through a few straightforward steps. Here’s how to properly remove the Epic Games Launcher from a Windows PC:
For Windows 10/11 Users
- Open Settings: Choose “Settings” from the Start menu or press Windows Key + I..
- Navigate to Apps: In the Settings menu, click-on “Apps” to open app settings.
- Search for Epic Games Launcher: In the “Apps & features” section, use the search bar to type “Epic Games Launcher”.
- Uninstall the Launcher: Click on “Epic Games Launcher” in the list of applications. You will see an “Uninstall” button appear; click it.
- Confirm by clicking the “Uninstall” button again when prompted.
- Follow the Uninstall Wizard: Follow the prompts provided by the uninstall wizard to complete the process.
For Older Windows Versions (Windows 7/8)
- Open Control Panel: Click the Start menu and search for “Control Panel,” or press Windows Key + R, type “control panel” in the run dialog box, and hit Enter.
- Go to Programs: Access the Control Panel and choose “Programs” or “Programs and Features” based on your display preferences.
- Uninstall a Program: Find the Epic Games Launcher listed among the programs. Click on it to select it.
- Begin the Uninstallation: With the Epic Games Launcher selected, click on “Uninstall” above the list of programs or right-click and choose “Uninstall” from the context menu.
- Confirm any dialog boxes asking if you’re sure you want to uninstall the program and follow any further prompts to complete the uninstallation.
Additional Steps
- Delete Leftover Files: After uninstallation, some files might remain on your system. You can manually check for leftovers in directories such as C:\Program Files\Epic Games or wherever the launcher was installed.
- Delete any remaining Epic Games folders.
- Clear Registry Entries (Advanced): Removing registry entries is optional and should be done with caution. Type regedit in the Run dialog box (Windows Key + R) to open the Registry Editor. Navigate to HKEY_LOCAL_MACHINE\SOFTWARE\Epic Games and delete any Epic Games related entries. Note: Editing the registry can cause system issues if done incorrectly.
By following these steps, you should be able to completely remove the Epic Games Launcher and all its components from your PC. If you encounter any issues during the uninstallation process, restarting your computer might help finalize the removal.
Conclusion
the Epic Games Launcher offers a robust platform for accessing, downloading, and managing games, making it a vital tool for both gamers and developers. From facilitating easy game installations to managing account settings and engaging with a vibrant gaming community, the launcher enhances the gaming experience significantly.
Its integration with Unreal Engine also offers developers the tools needed for game development, aligning with Epic Games’ strategy to provide value beyond just gaming. For detailed guides on setting up, using, or uninstalling the Epic Games Launcher, as well as the latest in gaming and technology, keep up with Tech Era News. This platform provides comprehensive coverage and insightful articles to keep you informed in the ever-evolving tech landscape.
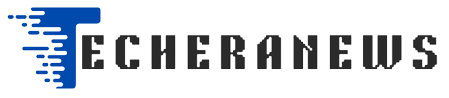
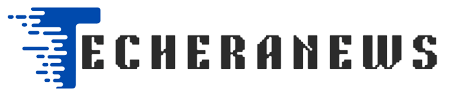

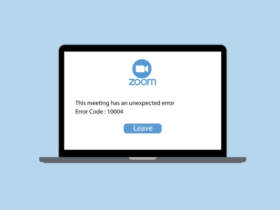

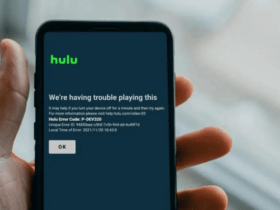
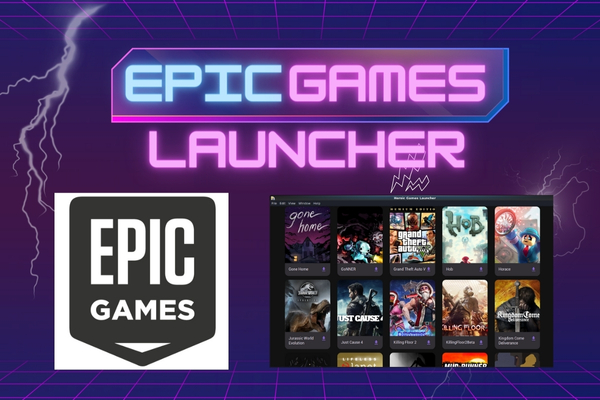

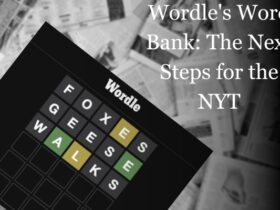




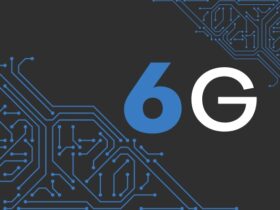
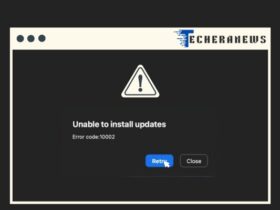
Leave a Reply